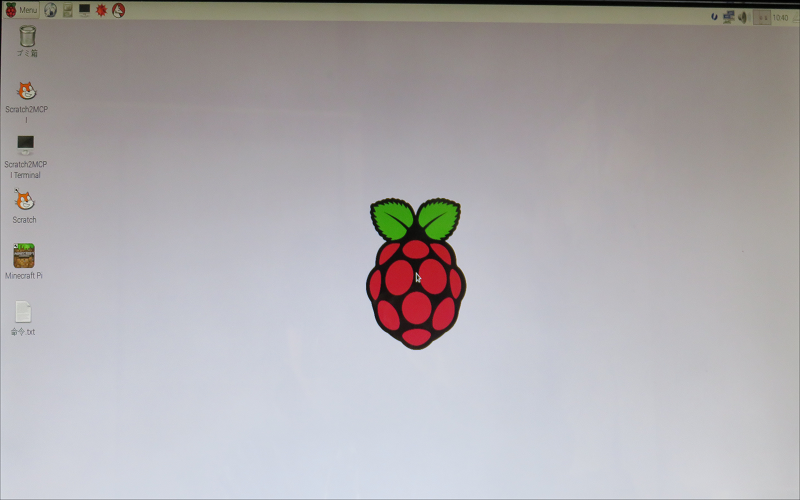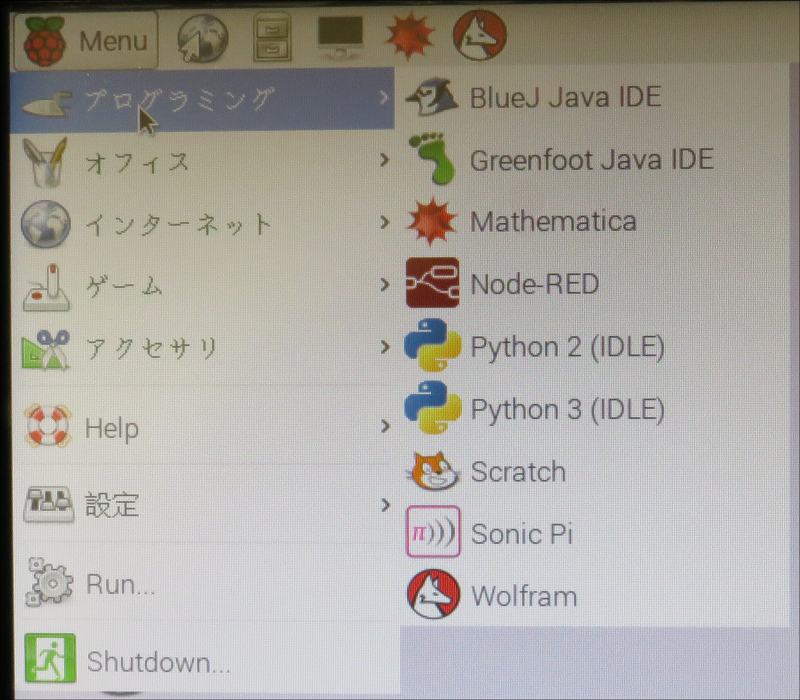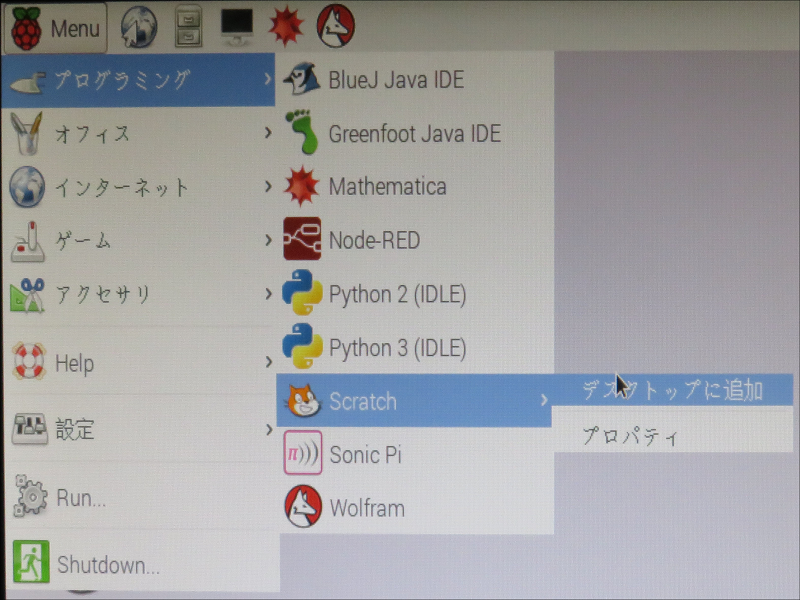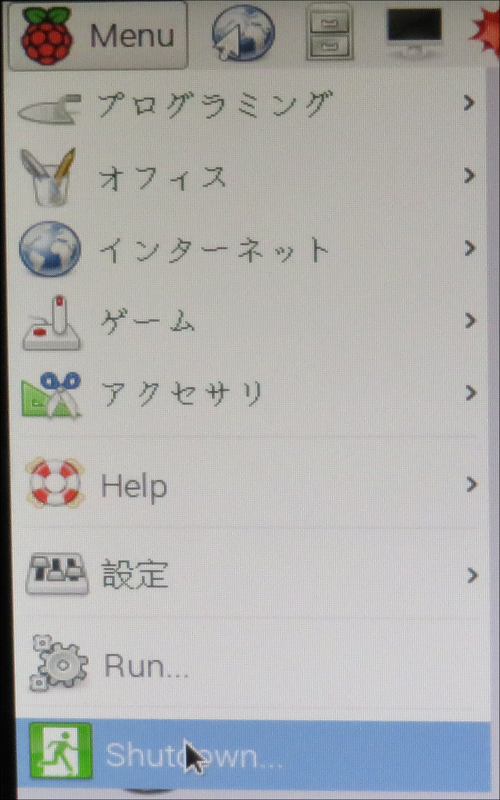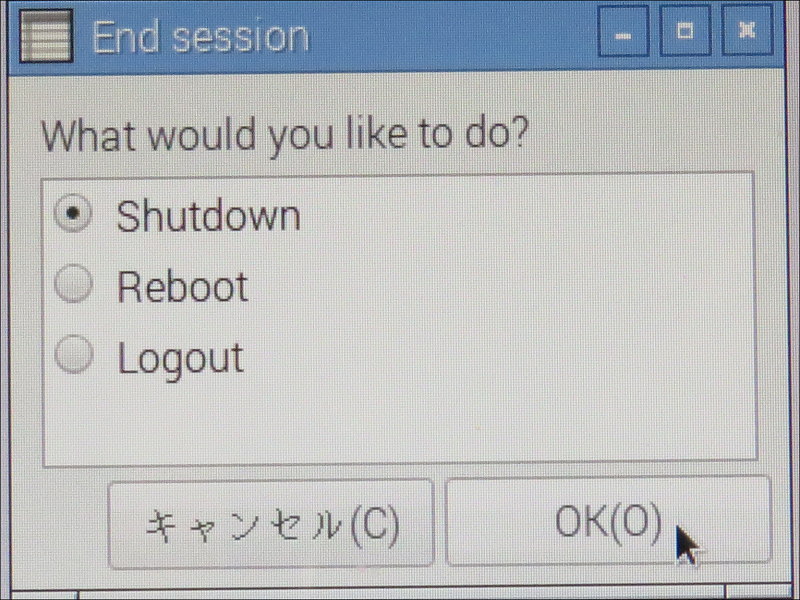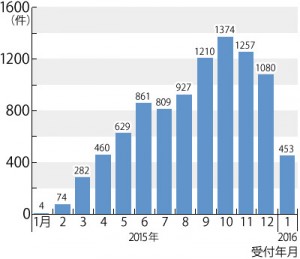究極の低価格コンピュータ「Raspberry Pi Zero」を使えるようにするには?
Raspberry Pi といえば低価格コンピュータの代名詞でありIoTデバイスとしても有力視されている機器でもあります。
そんなRaspberryPiも従来のものは5000円程度していましたが、1000円以下で導入できるものが提供されています。それはどのようなものなのでしょうか。
Raspberry Pi Zeroとは
2015年12月現在、シングルマザーコンピューターとして、Raspberry Pi(ラスベリーパイ)が巷をにぎわせています。Raspberry Piは現在、以下の3種類が発売されています。
Raspberry Pi Model A+(Amazonで本体価格3780円)
Raspberry Pi Model B+(Amazonで本体価格3980円)
Raspberry Pi2 Model B(Amazonで本体のみ約5158円)これらのRaspberry Piの世界が、2015年11月26日、激震に見舞われました。英国のRaspberry Pi財団が新モデル「Raspberry Pi Zero(ラズベリーパイ・ゼロ)」を発表したのです。なんと! 価格は5ドル(日本円で約620円)。パソコンを購入できない国の人たちにお安く提供して、「誰にでも使ってもらえる価格設定にした」と伝えられています。
「5ドルなんて、どうせおもちゃのようなシングルマザーコンピューターだろ」と思われた方は、大間違いです。
まずハードウエアとしては、1GHzのCPU、512MBのRAM、micro-SDカードスロット、mini-HDMI端子、micro-USBポート1個と、電源用のmicro-USBポートが1個備わっています。なお、初期のRaspberry PiやRaspberry Pi2とは異なり、Raspberry Pi ZeroにはEthernetとWi-Fi接続機能はついていません。性能的にはRaspberry Pi2 Model Bには劣りますが、Raspberry Pi Model A+やB+と比較しても遜色はないようです。サイズは65×30×5mmと、Raspberry Piとしては最小です(図1)。従来のRaspberry Piと同様に、ScratchやMinecraft Piを動かすことができます。また「Scratch2MCPI」をインストールすると、ScratchとMinecraft Piの連携プログラミングも可能です。
このRaspberry Pi Zeroは非常に人気が高く、発売当日に完売しました。この原稿執筆時点では、どこも「Sold Out」となっており、入手が非常に難しい状況が続いています。
またRaspberry Pi Zeroは、財団が発刊する雑誌「MagPi」の付録としても入手できるようですが、この雑誌も1日で売り切れとなったようです。筆者は、発売日に英国の「Pimoroni」(https://shop.pimoroni.com/)で購入しました。本体価格が3.33ポンド、送料が4ポンドで合計7.33ポンド(日本円で約1,350円)でした。送料のほうが高くつくところが、このRaspberry Pi Zeroがいかに低価格であるかという証でしょう。1週間ほどで手元に届きました。現在はRaspberry Pi Zero用のケースを注文していますが、送料込みの価格は本体と同じ、7.33ポンドになってしまいました。
必要な周辺機器
Raspberry Pi Zeroを動かすには、最低でも下記の周辺機器が必要です。
電源ケーブル。これはスマホなどの電源ケーブルが代用できます。
USBケーブル。ポートはmini-USBなので、筆者「コアウェーブUSB-A(メス)-microUSB(オス)変換OTGバンジーケーブル CW-122MC(USBホスト機能対応タイプ)」をAmazonで購入しました(図2)。価格は248円です。
HDMIケーブル。端子はmini-HDMIです。筆者は「Amazonベーシック ハイスピードHDMIケーブル 2.0m(タイプAオス-ミニタイプCオス、イーサネット、3D、オーディオリターン対応)」を購入しました(図3)。価格は702円です。
MicroSDカード。「Transcend microSDHCカード 32GB Class10(無期限保証)Newニンテンドー3DS 動作確認済み TS32GUSDHC10E(FFP)」を購入しました(図4)。価格は1,350円です。上記以外にも、使わずに眠っていたUSBハブを図2のUSB変換ケーブルに差し込んで使用しています。またマウスとキーボードもつないでいるほか、「PLANEX Windows/Mac/Linux対応 USB2.0 有線LANアダプタUSB-LAN100R」を購入してつないでいます(図5)。これはアプリをダウンロードしたり、インターネットをしたりする場合に必要です。価格は1,280円でした。
※図2~5の周辺機器画像の参照元:Amazon.jp(http://www.amazon.co.jp)
もちろん、LANケーブルも必要です。USB変換ケーブル(図2)にUSBポートが4個付いたUSBハブを差して、マウス、キーボード、有線LANアダプター(図5)を接続しています。USBハブには無線LANを接続することも可能です。無線LANとしてはAmazonの「BUFFALO エアーステーション 11n/g/b 150Mbps USB2.0用WLI-UC-GNME」がお手頃のようです。価格は864円です。ただ、相性の問題もありますので、よく調べてから購入することをお勧めします。また、当然モニターも必要です。できればHDMI対応のモニターがいいと思います。
これらもろもろを含め、マウスやキーボードも別途購入して約7,000円近くかかりました。もしモニターがなければモニター代も加算されますので、結構な出費になります。Raspberry Pi Zero本体だけなら5ドルですが、これを動かすためには5ドルだけでは済まないのが現状ですね。ただ、マウスやキーボード、モニターは余っているものを利用できるのなら、お安く環境を構築できます。
Raspbian(OS)のインストール
これらの周辺機器をRaspberry Pi Zeroに接続したら、早速セットアップしていきましょう。まずOSをインストールします。MicroSDに「NOOBS」というOSのインストールツールを使って、Raspberry Pi Zeroに「Raspbian(Linux)」をインストールします。このとき注意しなければならないのはNOOBSをダウンロードする際には、必ずバージョン1.5.0をダウンロードする必要があることです。これ以前のバージョンでは、Raspberry Pi ZeroにMicroSDを差して電源を入れても、何も反応しませんので注意してください。最新版1.5.0Sは下記のURLよりダウンロードできます。
NOOBSダウンロードサイト(英語)
https://www.raspberrypi.org/downloads/noobs/※Raspberry Pi Zero以外の機種では、特にバージョン1.5.0でなくても良いようです。筆者はRaspberry Pi2 Model Bも使用していますが、これはバージョン1.5.0より1つ手前のバージョンだったと思います。
筆者は、NOOBSのダウンロードや次に記述するフォーマットの作業をWindows 10上で行いました。
また前後しましたが、NOOBSを入れるmicroSDカードのフォーマットには「SDFormatter」を使用します。下記のURLよりダウンロードできます。Windowsに付属のフォーマットは使用しないほうが賢明です。使用方法については、ユーザーズマニュアルも併せてダウンロードできますので、そちらをご覧ください。SDFormatterダウンロードサイト
https://www.sdcard.org/jp/downloads/formatter_4/さて、microSDをフォーマットした後は、ダウンロードしておいたNOOBSを解凍し、microSDカードにファイルをすべてコピーします。本連載では、Raspbianのインストール方法や設定方法の詳細については触れていません。皆さんご自身でWebより検索してお試しください。
Raspbianの起動
Raspberry Pi ZeroにNOOBSを入れたmicroSDを差し、Raspberry Pi Zeroに周辺機器を接続して電源を入れます。するとRaspbianのインストールが開始され、セットアップが完了したのち再起動を経てRaspbianが起動します(図6)。Raspberry Pi2 Model Bと比較すると起動時に表示されるメッセージの流れるスピードが断然遅いですが、Raspberry Pi Zeroの性能としては仕方がないでしょう。
通常の起動画面は、デスクトップ上に「ごみ箱」が表示されているだけです。筆者はScratchやMinecraft Piをデスクトップ上に表示させています。これらは各自で設定する必要があります。各メニューの操作は画面左隅上の「Menu」から選択します(図7)。
「Menu」→「プログラミング」→「Scratch」を選択すると、「デスクトップに追加」が表示されます(図8)。これを選択すると、デスクトップにScratchが表示されます。
Raspbianの終了
Raspbianをシャットダウンするには、「Menu」→「Shutdown」を選択します(図9)。図10の画面が表示されるので「Shutdown」にチェックを付けて「OK」をクリックすると、緑色の点滅が消えて終了します。点滅が消えたことを確認してから電源ケーブルを抜きましょう。緑色の点滅が続いている間は、電源ケーブルを抜かないようにしてください。
なお、Raspberry Pi2 Model BではRaspbianの起動時に赤いランプがつき、緑色の点滅が始まります。Shutdownすると緑色の点滅は消えますが、赤いランプはついたままの状態になります。ここで電源ケーブルを抜くようにしてください。緑色の点滅が続いている間は電源ケーブルを抜くことは厳禁です。
このように、Raspberry Pi ZeroのShutdownから電源ケーブルを抜くまでの手順は、今までのRaspberry Piとは若干異なっています。